
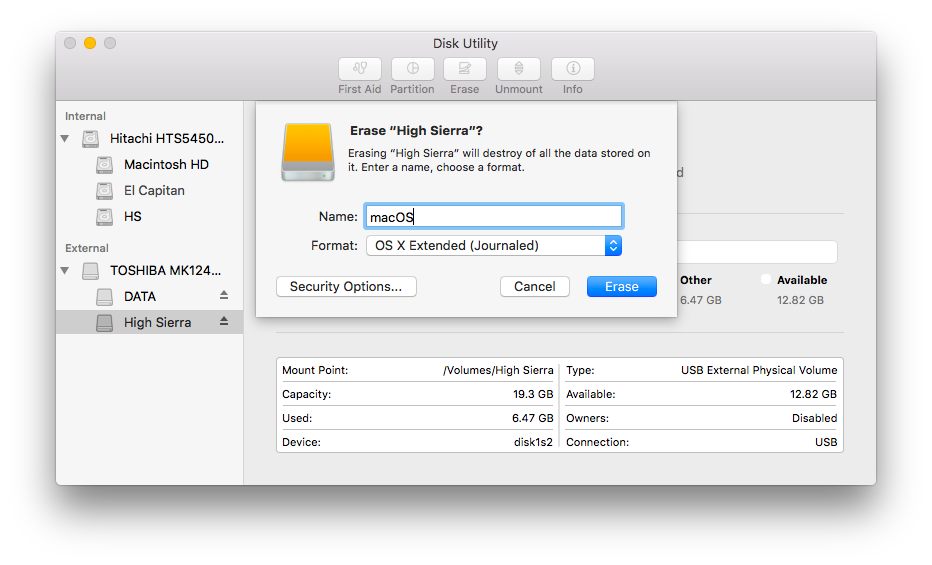

Part 4: How to Boot Mac into Recovery Mode with Local Recovery Follow the wizard that will put your Mac into Recovery Mode. The recovery tool will take some time to load. Hold down "C" on your keyboard until you hear the boot chimes.Insert the grey DVD and reboot your Mac.It is the easiest way to go into Recovery Mode and here is how you can do it: If you had bought a copy of a newer operating system, you can also use the installation disk to perform recovery. If you are using an older Mac, it probably comes with a grey recovery DVD that you can use to run recovery routines. Part 3: How to Boot Mac with Installation Disk After you boot Mac into Recovery Mode, you can also restore your data on Mac. There is no need to panic when you find yourself in trouble - just choose and master the method that seems least intimidating to you and you will be well on your way. Your Mac will launch into Recovery Mode and you can start fixing your Mac.Īs you can see, there are plenty of methods you can use to boot Mac into Recovery Mode.Attach your bootable OS X Recovery Disk to your Mac and select it from the prompt list.Hold down "Option" on your keyboard once you hear the chime sound.Once you have this established, you can follow these steps to get your Mac into Recovery Mode: There are plenty of articles outlining how you can create a bootable OS X Recovery Disk, including ours. It would be great if you could invest in a high-capacity USB 3.0 flash drive to store the required tools. You can create a bootable drive to store an OS X Recovery Disk so that you can access recovery tools anytime, anywhere.

Part 2: How to Create a bootable drive into Recovery Mode
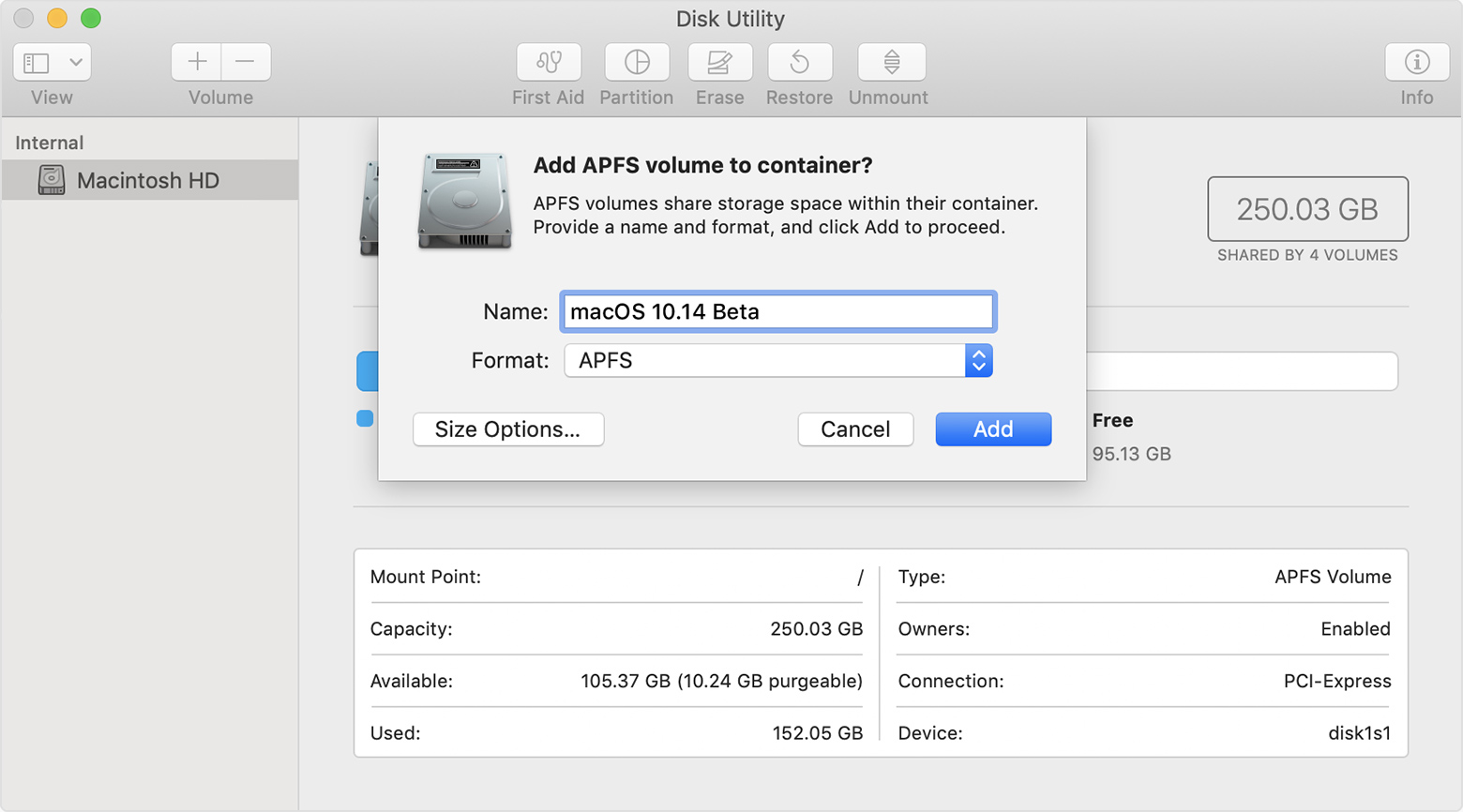


 0 kommentar(er)
0 kommentar(er)
